Demo Import For Seokart pro
Install One Click Demo Import plugin in your site
After installing the plugin,
Go to Appearance > Premade Demos
Finally, click Import Demo Data Button
Wait for the import to finish
You are done!!!

Go to the menu Appearance > Themes and click on the Add New button.
Click on the Upload Theme button.
Click on the Browse button and navigate to the unzipped theme package on your computer.
Look for a file called Spintech pro.zip Click on it to select, then click OK.
Click on the Install Now button and wait until the installation is complete.
Click on the Activate link to activate the theme on your WordPress site.
Install One Click Demo Import plugin in your site
After installing the plugin,
Go to Appearance > Premade Demos
Finally, click Import Demo Data Button
Wait for the import to finish
You are done!!!

Go to your WordPress website dashboard
Go to Appearance > Theme License
Enter your theme license key into the License Key field
Click Activate

In the WordPress dashboard go to the appearance submenu and click on Customize
Select Theme -> Select Theme -> Select Digipress

Go to Pages > Add New > Create a Page Named Home ( the name could be anything you like).
On the Right Side Under the Template, the drop-down Menu is for Choosing the Home Page.
You have to Choose the Template and publish it.

From your dashboard, go to the Setting > Reading > Home Page Displays
Click on the radio button of your A Static page
Click on Save Changes.

From your dashboard, go to the Appearance > Customize > Header > Site Identity Section
Now Click on the select logo and choose a logo for your site.
If you change & remove the logo then you can use the buttons below it.
Click on Publish.

From your dashboard, go to the Appearance > Customize > Header > Site Identity Section
Now Scroll bar is used for logo width Customize.
Click on Publish.
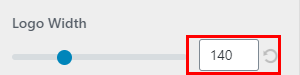
From your dashboard, go to the Appearance > Customize > Header > Site Identity Section
Now manage site title & tagline as per your choice.
Click on Publish.

From your dashboard, go to the Appearance > Customize > Header > Site Identity Section
Now Click on button & select Site icon . ;
You can use site icon size maximum 512 x 512px.
Click on Publish.
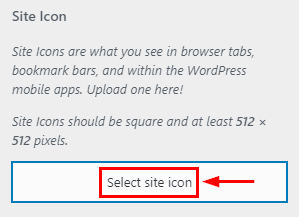
From your dashboard, go to the Appearance > Customize > Header > Site Identity Section
Here you can customize the Site title & description.
Click on Publish.
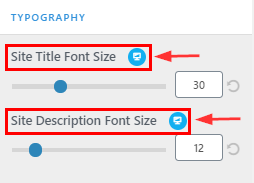
From your dashboard, go to the Appearance > Customize > Header > Above header Section
Here you can manage phone & email.
Click on Publish.

From your dashboard, go to the Appearance > Customize > Header > Above header Section
Here you can manage Info First & Second as per your choice.
Click on Publish.

From your dashboard, go to the Appearance > Customize > Header > Above header Section
Here you can manage social icons as per your choice.
Click on Publish.

From your dashboard, go to the Appearance > Customize > Header > Header Navigation Section
Now Click on the check box for Hide/Show Cart icon.
Click on Publish.

From your dashboard, go to the Appearance > Customize > Header > Header Navigation Section
Now Click on the check box for Hide/Show Search icon.
Click on Publish.

From your dashboard, go to the Appearance > Customize > Header > Header Navigation Section
here you can manage toggle content
Now Click on the check box for Hide/Show toggle.
Click on Publish.

From your dashboard, go to the Appearance > Customize > Header > Sticky Header Section
Now Click on the check box for Hide/Show Sticky header
Click on Publish.
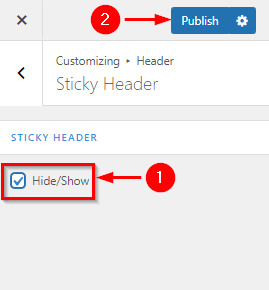
From your dashboard, go to the Appearance > Customize > General > Breadcrumb Section
Now Click on the check box for Hide/Show Breadcrumb Section, Enable Page Title on Breadcrumb & Enable Page Path on Breadcrumb.
Click on Publish.

From your dashboard, go to the Appearance > Customize > General > Breadcrumb Section
Here you can manage the separator in the breadcrumb
Click on Publish.

From your dashboard, go to the Appearance > Customize > General > Breadcrumb Section
Here you can Remove & Change the image, Attachment in Breadcrumb Section.
Click on Publish.

From your dashboard, go to the Appearance > Customize > General > Breadcrumb Section
Here you can manage opacity & Color Overlay
Click on Publish.

From your dashboard, go to the Appearance > Customize > General > Preloader Section
Here you can Hide/Show Preloader in Spintech Pro
Click on Publish.
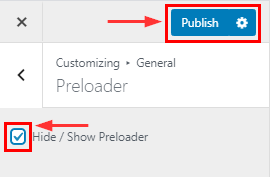
From your dashboard, go to the Appearance > Customize > General >; clip Art Section
Here you can hide/show clip Art on the theme.
Click on Publish.

From your dashboard, go to the Appearance > Customize > General > Top Scroller Section
Here you can Hide/Show Top Scroller & Change icon
Click on Publish.

From your dashboard, go to the Appearance > Customize > FrontPage Sections > Slider Section
Here you can manage the content of the slider section
Now Click on Publish.

From your dashboard, go to the Appearance > Customize > FrontPage Sections > Slider Section
Here you can manage button label 1 & button label second Link.
Click on Publish.

From your dashboard, go to the Appearance > Customize > FrontPage Sections > Slider Section
Here you can change the slider image & set Alignment
Click on Publish.

From your dashboard, go to the Appearance > Customize >; FrontPage Sections > Slider Section
Here you can manage background color, Animation effects & slider speed
Click on Publish.

From your dashboard, go to the Appearance > Customize > FrontPage Sections > Info Section
Here you can manage content (Like- Title, Description, Icon, Image) in the info section.
Click on Publish.

From your dashboard, go to the Appearance > Customize > FrontPage Sections > Info Section
Here you can manage the info column layout
Click on Publish

From your dashboard, go to the Appearance > Customize > FrontPage Sections > Portfolio Section
Here you can change the title, Subtitle & Description in the portfolio section.
Click on Publish.

From your dashboard, go to the Appearance > Customize > FrontPage Sections > Portfolio Section
Here you can change the title, Subtitle & Description in the portfolio section.
Click on Publish.

From your dashboard, go to the Appearance > Customize > FrontPage Sections > project Section
Here you can manage the button label, No of Portfolio Display & portfolio Column in the portfolio section.
Click on Publish.

From your dashboard, go to the Appearance > Customize > FrontPage Sections > Service Section
Here you can change the title, Subtitle & Description in the Service section.
Click on Publish.

From your dashboard, go to the Appearance > Customize > FrontPage Sections > Service Section
Here you can manage content in the Service section.
Click on Publish.

From your dashboard, go to the Appearance > Customize > FrontPage Sections > Service Section
Here you can manage Column Layout in Service section.
Click on Publish.

From your dashboard, go to the Appearance > Customize > FrontPage Sections > Funfact Section
Here you can manage content in the Funfact section.
Click on Publish.

From your dashboard, go to the Appearance > Customize > FrontPage Sections > Funfact Section
Here you can manage content in the Funfact section.
Click on Publish.

From your dashboard, go to the Appearance > Customize > FrontPage Sections > Funfact Section
Here you can choose a column layout in funfact section.
Click on Publish.

From your dashboard, go to the Appearance > Customize > FrontPage Sections > Work Flow Section
Here you can manage the title, Subtitle & Description section.
Click on Publish.

From your dashboard, go to the Appearance > Customize > FrontPage Sections > Work Flow Section
Here you can manage content in the Work Flow Section.
Click on Publish.

From your dashboard, go to the Appearance > Customize > FrontPage Sections > Pricing Section
Here you can change the title, Subtitle & Description in the Pricing section.
Click on Publish.

From your dashboard, go to the Appearance > Customize > FrontPage Sections > Pricing Section
Here you can display the No. of pricing in the Pricing section.
Click on Publish.

From your dashboard, go to the Appearance > Customize > FrontPage Sections > pricing Section
Here you can choose a column layout in the pricing section.
Click on Publish.

From your dashboard, go to the Appearance > Customize > FrontPage Sections > Team Section
Here you can change the title, Subtitle & Description in the team section.
Click on Publish.

From your dashboard, go to the Appearance > Customize > FrontPage Sections > Team Section
Here you set up content in the team section.
Click on Publish.

From your dashboard, go to the Appearance > Customize > FrontPage Sections > Team Section
Here you can choose a column layout in the team section.
Click on Publish.

From your dashboard, go to the Appearance > Customize > FrontPage Sections > Feature Section
Here you can manage the title, Subtitle & Description Feature Section
Now Click on Publish.

From your dashboard, go to the Appearance > Customize > FrontPage Sections > Feature Section
Here you can manage the content of the Feature Section
Now Click on Publish.

From your dashboard, go to the Appearance > Customize > FrontPage Sections > Feature Section
Here you can manage the center image of the Feature Section
Now Click on Publish.

From your dashboard, go to the Appearance > Customize > FrontPage Sections > Testimonial Section
Here you can change the title, Subtitle & Description in the Testimonial section.
Click on Publish.

From your dashboard, go to the Appearance > Customize > FrontPage Sections > Testimonial Section
Here you setup content in the testimonial section.
Click on Publish.

From your dashboard, go to the Appearance > Customize > FrontPage Sections > Expertise Section
Here you can change the title, Subtitle & Description in Expertise Section.
Click on Publish.

From your dashboard, go to the Appearance > Customize > FrontPage Sections > Expertise Section
Here you can manage content in the Expertise section.
Click on Publish.

From your dashboard, go to the Appearance > Customize > FrontPage Sections > call to action Section
Here you can change the title & shortcode in a call to action section.
Click on Publish.

From your dashboard, go to the Appearance > Customize > FrontPage Sections > Blog Section
Here you can change the title, Subtitle & Description in the Blog section.
Click on Publish.

From your dashboard, go to the Appearance > Customize > FrontPage Sections > Blog Section
Here you can manage no of posts displayed on Blog in FrontPage.
Click on Publish.

From your dashboard, go to the Appearance > Customize > FrontPage Sections > Blog Section
Here you can select a category for the blog section.
Click on Publish.

From your dashboard, go to the Appearance > Customize > FrontPage Sections > Blog Section
Here you can choose a column layout in the blog section.
Click on Publish.

From your dashboard, go to the Appearance > Customize > FrontPage Sections > Custom Section
Here you can change the title, Subtitle & Description in the Custom section.
Click on Publish.

From your dashboard, go to the Appearance > Customize > FrontPage Sections > Custom Section
Now click the edit button
Here you can editable the section content in the Custom section.
Click on Publish.

From your dashboard, go to the Dashboard > Pages > Add New
Now Create a page & Select the Template.
Click on Publish.
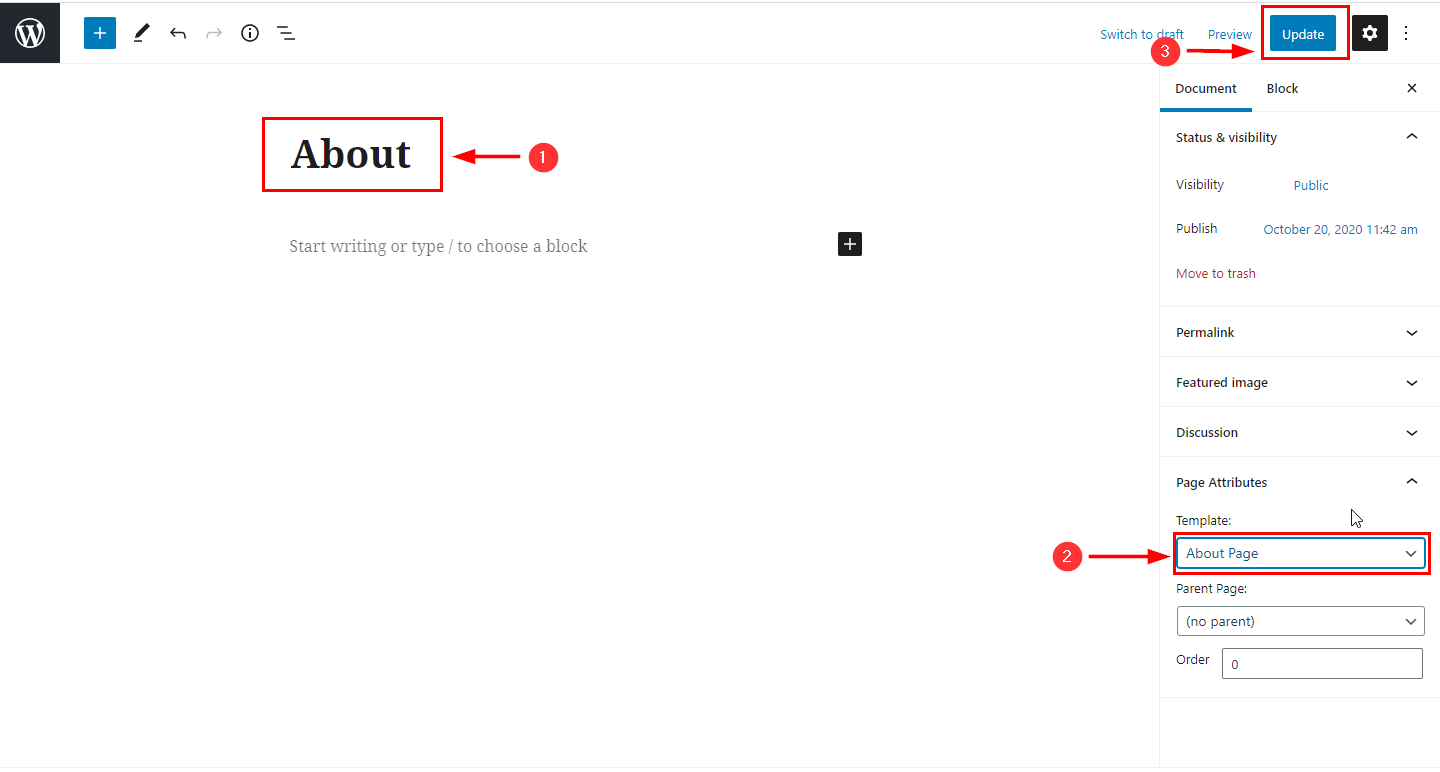
From your dashboard, go to the Appearance > Customize > Page Templates > About Page
Now click on the check box for the hide/show About section.
Click on Publish.
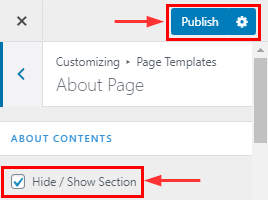
From your dashboard, go to the Appearance > Customize > Page Templates > About Page
Here you can change the title, Subtitle & Description.
Click on Publish.
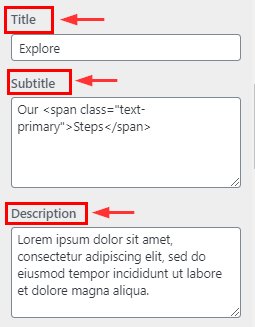
From your dashboard, go to the Appearance > Customize > Page Templates > About Page
Here you can change the content in the about section.
Click on Publish.

From your dashboard, go to the Appearance > Customize > Page Templates > About Page
Here you can manage Hide/Show & title, subtitle, & description in the about section.
Click on Publish.

From your dashboard, go to the Appearance > Customize > Page Templates > About Page
Here you can manage content in the feature section.
Click on Publish.

From your dashboard, go to the Appearance > Customize > Page Templates >; About Page
Here you can manage Hide/Show & title, subtitle, & description in the about section.
Click on Publish.

From your dashboard, go to the Appearance > Customize > Page Templates > About Page
Here you can manage content in the feature section.
Click on Publish.

From your dashboard, go to the Appearance > Customize > Page Templates >; About Page
Here you can manage Hide/Show & title, subtitle, & description in the Analizer section.
Click on Publish.

From your dashboard, go to the Appearance > Customize > Page Templates >; About Page
Here you can manage Shortcode & image in the Analizer section.
Click on Publish.

From your dashboard, go to the Appearance > Customize > Page Templates >; About Page
Here you can manage Hide/Show & title, subtitle, & description in the sponsor section.
Click on Publish.

From your dashboard, go to the Appearance > Customize > Page Templates > About Page
Here you can manage images in the sponsor section.
Click on Publish.

From your dashboard, go to the Appearance > Customize > Page Templates > About Page
Here you can manage images in the Team section.
Click on Publish.

From your dashboard, go to the Appearance > Customize > Page Templates > Portfolio Page
Here you can manage here button label, column setting & Title.
Click on Publish.

From your dashboard, go to the Appearance > Customize > Page Templates > Pricing Page
Here you can manage here title, description & column.
Click on Publish.

The free plugin has been supported to make pricing 2, for this, you have to go to the free plugin and search Pricing Table by Supsystic, after activating this plugin you can create pricing 2. Here copy the shortcode and go to the dashboard and paste it into the pricing page as shown in the screenshot below.

From your dashboard, go to the Appearance > Customize > Page Templates > Contact Page
Here you can change the title, Info content, Column & hide/show info section in the Contact info Section.
Click on Publish.

From your dashboard, go to the Appearance > Customize > Page Templates > Contact Page
Here you can change the title, Info content, Column & hide/show info section in the Contact info Section.
Click on Publish.

From your dashboard, go to the Appearance > Customize > Page Templates > Contact Page
Here you can change the title, Description, Column & hide/show Contact form section in the Contact form Section. Click on Publish.

From your dashboard, go to the Appearance > Customize > Page Templates > Coming soon Page
Now click on the check box for enable/disable coming soon page, Enable Form, Enable Social Icon & Style change.
Click on Publish.

From your dashboard, go to the Appearance > Customize > Page Templates > Coming soon Page
Here You Can Manage time & Shortcode.
Click on Publish.

From your dashboard, go to the Appearance > Customize > Page Templates > Coming soon Page
Here You Can Manage time & Shortcode.
Click on Publish.

From your dashboard, go to the Dashboard > Page Template > FAQ Page
Now you can manage title,Subtitle & Description & hide/show .
Click on Publish.

From your dashboard, go to the Dashboard > Page Template > FAQ Page
Now you can manage content & Add new sections.
Click on Publish.

From your dashboard, go to the Dashboard > Page Template > FAQ Page
Now you can manage the Question Area Section.
Click on Publish.

From your dashboard, go to the Dashboard > Page Template > FAQ Page
Now you can manage the FAQ with more options.
Click on Publish.

From your dashboard, go to the Appearance > Customize > Page Templates > 404 page
Here you can change the title, Description & button labels 1& 2 in the error page.
Click on Publish.

From your dashboard, go to the Appearance > Customize > Page Templates > Blog Page
Here you can change the title, Subtitle & Description.
Click on Publish.

From your dashboard, go to the Appearance > Customize > Footer > Footer background
Here you can change the footer background image-related setting.
Click on Publish.

From your dashboard, go to the Appearance > Customize > Footer > Footer Above
Here you manage the footer above related setting.
Click on Publish.

From your dashboard, go to the Appearance > Customize > Footer > Footer Above
Here you can manage the footer widget layout.
Click on Publish.

From your dashboard, go to the Appearance > Customize > Footer > Footer Bottom
Here you can manage layout & copyright.
Click on Publish.

From your dashboard, go to the Appearance > Customize > Footer > Footer Bottom
Here you can hide/show & manage social icons.
Click on Publish.

From your dashboard, go to the Appearance > Customize > Header image
Here You can set up a header image.
If you change & remove the logo then you can use the buttons below it.
Click on Publish.

From your dashboard, go to the Appearance > Customize > Background image
Here You can set up a background image.
If you change & remove logo then you can use buttons below it.
Click on Publish.

From your dashboard , go to the Appearance > Customize > Background image
Here You can setup preset background image.
Click on Publish.

From your dashboard , go to the Appearance > Customize > Background image
Here You can manage position & size background image.
Click on Publish.

From your dashboard , go to the Appearance > Customize > Background image
Here You can manage repeat background image & scroll with page background image.
Click on Publish.

From your dashboard , go to the Appearance > Customize > Colors > Background Color
Here You can manage background color.

From your dashboard, go to the Appearance > Customize > Style Configurator > Page Layout
Here you can manage the website layout & preset background image.
Click on Publish.

From your dashboard, go to the Appearance > Customize > Style Configurator > prebuilt theme color
Here you can manage prebuilt theme color.
Click on Publish.

From your dashboard, go to the Appearance > Customize > Style Configurator > custom color
Here you can manage custom colors.
Click on Publish.

From your dashboard, go to the Appearance > Customize > Style Configurator > custom color
Here you can manage custom primary & secondary colors.
Click on Publish.

From your dashboard, go to the Appearance > Customize > Style Configurator > Front Pallate
Here you can enable/disable front pallate.
Click on Publish.

From your dashboard, go to the Appearance > Customize > Section Reorder
Here you can manage section reorder.
Click on Publish.

From your dashboard, go to the Appearance > Menus > Select Menu
Here Select Menu according to you
Click on Save Menu.

In WordPress Dashboard go to the Appearance submenu and click on Customize.
After clicking on customizing you will in theme Customizer.
Here you have to click on the Home Page Section.
Here you have to click on the Background Image Section
In-background Image Here you can manage the image.
Go to Customize ->Home Page Section-> Background Image Section
