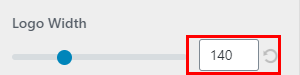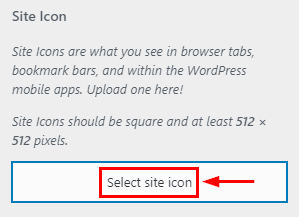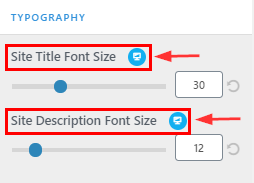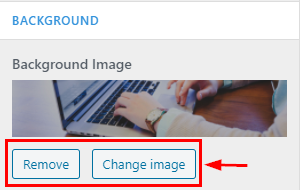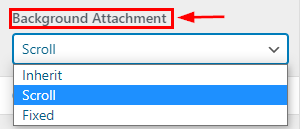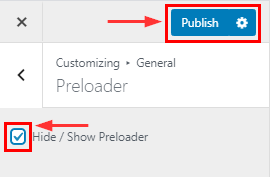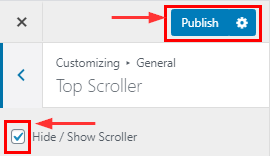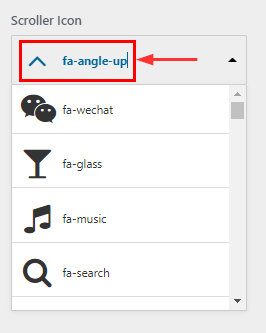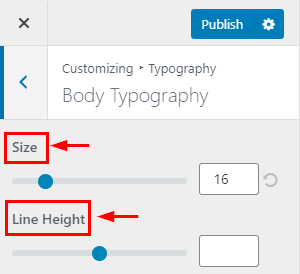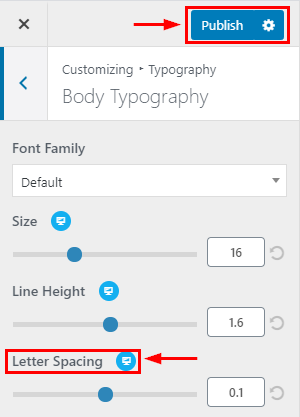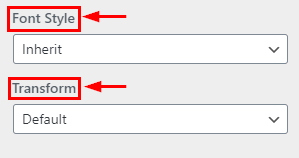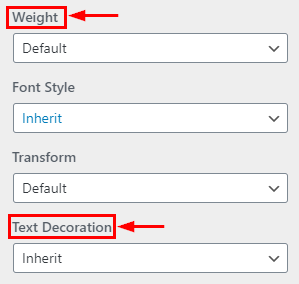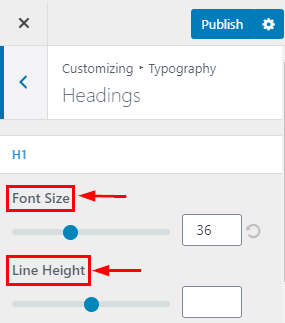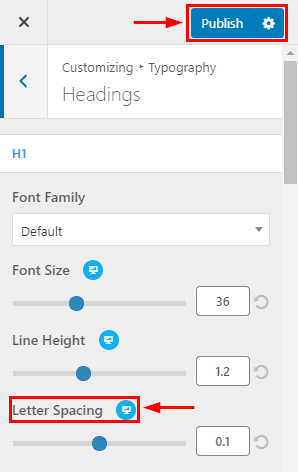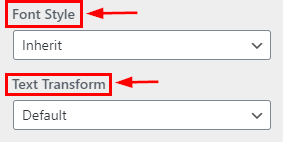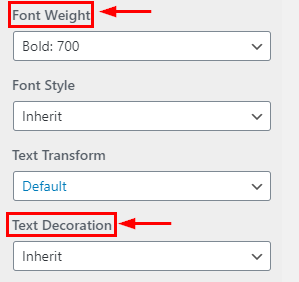Spintech Lite Contents 1. How to manage header section in Spintech 2. How to manage General Section in Spintech 3. How to manage Slider Section in Spintech 4. How to manage Info Section in Spintech 5. How to manage Service Section in Spintech 6. How to manage Design & Development Section in Spintech 7. How to manage Footer Section in Spintech 8. How to manage Typography in Spintech 9. How to manage Typography in Spintech 10. How to manage colors in Spintech 11. Additional CSS in Spintech 12. Required image size all section Spintech 13. How to manage menu setup in Spintech 14. How to manage style configurator in Spintech 15. How to manage footer section in Spintech 16. Home Page Setup in Spintech 1. How to manage header section in Spintech 1. How to change the Site logo
From your dashboard , go to the Appearance > Customize > Header > Site Identity Section
Now Click on select logo and choose logo for your site .
If you are change & remove logo then you can use buttons below it.
Click on Publish
2. How to customize width of Site logo
From your dashboard , go to the Appearance > Customize > Header > Site Identity Section
Now Scroll bar use for logo width Customize.
Click on Publish.
3. How to manage Site Title & Tagline
From your dashboard , go to the Appearance > Customize > Header > Site Identity Section
Now manage site title & tagline as per your choice .
Click on Publish.
4.How to display Site Title & Tagline
From your dashboard , go to the Appearance > Customize > Header > Site Identity Section
Now Click on Check box for Hide/Show Site title & tagline.
Click on Publish.
5.How to change the site icon
From your dashboard , go to the Appearance > Customize > Header > Site Identity Section
Now Click on button & select Site icon .
You can use site icon size maximum 512 x 512px.
Click on Publish.
6.How to Customize Site title & description font size Pro Features
From your dashboard , go to the Appearance > Customize > Header > Site Identity Section
Here you can customize Site title & description .
Click on Publish.
7.How to Change header type Pro Features
From your dashboard , go to the Appearance > Customize > Header > Header Style Section
Here you can select header type according to you .
Click on Publish.
8.Hide/Show Hirring Section
From your dashboard, go to the Appearance > Customize > Header > Above header Section
Check Box on the Hide/Show above Header option to reveal the header top bar options.
Click on Publish.
9.How to manage title & content in Hirring Section
From your dashboard, go to the Appearance > Customize > Header > Above header Section
Here you can change title & content as per your choice.
Click on Publish.
10.Hide /Show Contact info section
From your dashboard, go to the Appearance > Customize > Header > Above header Section
Check Box on the Hide/Show above Header option to reveal the header top bar options.
Click on Publish.
11.How to manage icon & text in contact info section
From your dashboard, go to the Appearance > Customize > Header > Above header Section
Now you can select icon in icons library & manage text in contact info section.
Click on Publish.
12.Hide/Show Social icon section
From your dashboard, go to the Appearance > Customize > Header > Above header Section
Check Box on the Hide/Show above Header option to reveal the header top bar options.
Click on Publish.
13.How to Manage Social icons
From your dashboard, go to the Appearance > Customize > Header > Above header Section
Now you can select icon in social icons library.
Click on Publish.
14.Hide/Show Cart icon in Header Navigation Pro Features
From your dashboard, go to the Appearance > Customize > Header > Header Navigation Section
Now Click on check box for Hide/Show Cart icon.
Click on Publish.
15.Hide/Show Search icon in Header Navigation
From your dashboard, go to the Appearance > Customize > Header > Header Navigation Section
Now Click on check box for Hide/Show Search icon.
Click on Publish.
16.Hide / Show Contact in Header Navigation
From your dashboard, go to the Appearance > Customize > Header > Header Navigation Section
Now Click on check box for Hide/Show Contact.
Click on Publish.
17.How to manage icon in contact Header Navigation
From your dashboard, go to the Appearance > Customize > Header > Header Navigation Section
Here you can choose icon for contact.
Now Click on publish.
18.How to manage title & text in contact Header navigation
From your dashboard, go to the Appearance > Customize > Header > Header Navigation Section
Here you can manage title & text according to you.
Now Click on publish.
19.Hide/Show Sticky Header
From your dashboard, go to the Appearance > Customize > Header > Sticky Header Section
Now Click on check box for Hide/Show Sticky header
Click on Publish.
2. How to manage General Section in Spintech 1.Hide/Show Breadcrumb Section
From your dashboard, go to the Appearance > Customize > General > Breadcrumb Section
Now Click on check box for Hide/Show Breadcrumb Section.
Click on Publish.
2.How to Remove & Change Image in Breadcrumb Section
From your dashboard, go to the Appearance > Customize > General > Breadcrumb Section
Here you can Remove & Change image in Breadcrumb Section.
Click on Publish.
3.How to manage Background Attachment image
From your dashboard, go to the Appearance > Customize > General > Breadcrumb Section
Here you can set breadcrumb image according to you.
Click on Publish.
4.How to manage Min Height & opacity of Breadcrumb
From your dashboard, go to the Appearance > Customize > General > Breadcrumb Section
Here you can use scroll bar & set Height & Opacity
Click on Publish.
5.Hide/Show Preloader Pro Features
From your dashboard, go to the Appearance > Customize > General > Preloader Section
Here you can Hide/Show Preloader in Spintech Pro
Click on Publish.
6.Hide/Show Top Scroller Pro Features
From your dashboard, go to the Appearance > Customize > General > Top Scroller Section
Here you can Hide/Show Top Scroller in Spintech Pro
Click on Publish.
7.How to change Scroller Icon Pro Features
From your dashboard, go to the Appearance > Customize > General > Top Scroller Section
Here you can change Scroller icon in library
Click on Publish.
3. How to manage Slider Section in Spintech 1.How to manage Title, Subtitle & Description
From your dashboard, go to the Appearance > Customize > FrontPage Sections > Slider Section
Here you can manage content of slider section
Now Click on Publish.
2.How to manage Button label in slider
From your dashboard, go to the Appearance > Customize > FrontPage Sections > Slider Section
Here you can manage button label & Link
Click on Publish.
3.How to change slider image & Alignment
From your dashboard, go to the Appearance > Customize > FrontPage Sections > Slider Section
Here you can change slider image & set Alignment
Click on Publish
Spintech Pro allows you to add even more Sliders.Pro Features
4.How to manage Animation effects Pro Features
From your dashboard, go to the Appearance > Customize > FrontPage Sections > Slider Section
Here you can manage Animation Effects
Click on Publish
5.How to manage Slider Speed Pro Features
From your dashboard, go to the Appearance > Customize > FrontPage Sections > Slider Section
Here you can manage Slider Speed
Click on Publish
4. How to manage Info Section in Spintech 1.Hide/Show Info Section
From your dashboard, go to the Appearance > Customize > FrontPage Sections > Info Section
Now click on check box for hide/show info section
Click on Publish.
2.How to manage title & Description
From your dashboard, go to the Appearance > Customize > FrontPage Sections > Info Section
Here you can change title & Description in info section.
Click on Publish.
3.How to manage Background image in info section
From your dashboard, go to the Appearance > Customize > FrontPage Sections > Info Section
Here you can select image type & Upload image.
Click on Publish.
4.How to manage icon in info section
From your dashboard, go to the Appearance > Customize > FrontPage Sections > Info Section
Now Select icon in icon gallery according your choice.
Click on Publish
Spintech Pro allows you to add even more Info.Pro Features
5.How to change info type Pro Features
From your dashboard, go to the Appearance > Customize > FrontPage Sections > Info Section
Here you can change info type
Click on Publish
6.How to manage info column layout Pro Features
From your dashboard, go to the Appearance > Customize > FrontPage Sections > Info Section
Here you can manage info column layout
Click on Publish
5. How to manage Service Section in Spintech 1.Hide/Show Service Section
From your dashboard, go to the Appearance > Customize > FrontPage Sections > Service Section
Now click on check box for hide/show Service section
Click on Publish.
2.How to manage title, Subtitle & Description
From your dashboard, go to the Appearance > Customize > FrontPage Sections > Service Section
Here you can change title, Subtitle & Description in Service section.
Click on Publish.
3.How to manage content Service Section
From your dashboard, go to the Appearance > Customize > FrontPage Sections > Service Section
Here you can manage content in Service section.
Click on Publish.
4.How to select image type Pro Features
From your dashboard, go to the Appearance > Customize > FrontPage Sections > Service Section
Here you can select image/icon in Service section.
Click on Publish.
Spintech Pro allows you to add even more services.Pro Features
5.How to add load more label Pro Features
From your dashboard, go to the Appearance > Customize > FrontPage Sections > Service Section
Here you can add load more label in Service section.
Click on Publish.
6. How to manage Design & Development Section in Spintech 1.Hide/Show Design & Development Section
From your dashboard, go to the Appearance > Customize > FrontPage Sections > Design & Development Section
Now click on check box for hide/show Design & Development section.
Click on Publish.
2.How to manage title, Subtitle & Description
From your dashboard, go to the Appearance > Customize > FrontPage Sections > Design & Development Section
Here you can change title, Subtitle & Description in Design & Development section.
Click on Publish.
3.How to manage content Design & Development Section
From your dashboard, go to the Appearance > Customize > FrontPage Sections > Design & Development Section
Here you can manage content in Design & Development section.
Click on Publish.
4.How to Linkable in title Design & Development Section Pro Features
From your dashboard, go to the Appearance > Customize > FrontPage Sections > Design & Development Section
Here you can add link on title in Design & Development section.
Click on Publish.
5.How to select image or icon type Pro Features
From your dashboard, go to the Appearance > Customize > FrontPage Sections > Design & Development Section
Here you can select image/icon in Design & Development section.
Click on Publish.
Spintech Pro allows you to add even more Design & Development Section.Pro Features
6.How to remove & change image Design & Development section Pro Features
From your dashboard, go to the Appearance > Customize > FrontPage Sections > Design & Development Section
Here you can change & remove image in Design & Development section.
Click on Publish.
7. How to manage Footer Section in Spintech 1. How to change the Footer bottom logo
From your dashboard , go to the Appearance > Customize > Footer > Footer Bottom Section
Now Click on select logo and choose logo for your site .
If you are change & remove logo then you can use buttons below it.
Click on Publish.
2. How to manage copyright content
From your dashboard , go to the Appearance > Customize > Footer > Footer Bottom Section
Here You can manage copyright content.
Click on Publish.
3.Hide/Show Menu in Footer Bottom
From your dashboard, go to the Appearance > Customize > Footer > Footer Bottom Section
Now click on check box for hide/show menu in footer bottom section.
Click on Publish.
8. How to manage Typography in Spintech 1. How to manage Font Size & Line height in Body Typography
From your dashboard , go to the Appearance > Customize > typography > body typography Section
Here You can manage Font Size &; line Height.
Click on Publish.
2. How to manage letter spacing in Body Typography Pro Features
From your dashboard , go to the Appearance > Customize > typography > body typography Section
Here You can manage letter spacing.
Click on Publish.
3. How to manage Font Style & Transform in Body Typography
From your dashboard , go to the Appearance > Customize > typography > body typography Section
Here You can manage Font Style & Transform.
Click on Publish.
4. How to manage weight & text decoration in Body Typography Pro Features
From your dashboard , go to the Appearance > Customize > typography > body typography Section
Here You can manage weight & text decoration.
Click on Publish.
5.How to manage Font Size & Line height H1 to H6 in Headings Typography
From your dashboard , go to the Appearance > Customize > typography > Heading Section
Here You can manage Font Size & line Height.
Click on Publish.
6. How to manage letter spacing in Heading Typography Pro Features
From your dashboard , go to the Appearance > Customize > typography > body typography Section
Here You can manage letter spacing.
Click on Publish.
7. How to manage Font Style & Transform H1 to H6 in Headings Typography
From your dashboard , go to the Appearance > Customize > typography > Heading Section
Here You can manage Font Style & Transform.
Click on Publish.
8. How to manage weight & text decoration in Heading Typography Pro Features
From your dashboard , go to the Appearance > Customize > typography > body typography Section
Here You can manage weight & text decoration.
Click on Publish.
9. How to manage Typography in Spintech 1. How to manage Font Size & Line height in Body Typography
From your dashboard , go to the Appearance > Customize > typography > body typography Section
Here You can manage Font Size &; line Height.
Click on Publish.
2. How to manage Font Style & Transform in Body Typography
From your dashboard , go to the Appearance > Customize > typography > body typography Section
Here You can manage Font Style & Transform.
Click on Publish.
3.How to manage Font Size & Line height H1 to H6 in Headings Typography
From your dashboard , go to the Appearance > Customize > typography > Heading Section
Here You can manage Font Size & line Height.
Click on Publish.
4. How to manage Font Style & Transform H1 to H6 in Headings Typography
From your dashboard , go to the Appearance > Customize > typography > Heading Section
Here You can manage Font Style & Transform.
Click on Publish.
10. How to manage colors in Spintech 1. How to manage Header Text Color
From your dashboard , go to the Appearance > Customize > Colors > Header Text Color
Here You can manage header text color.
Click on Publish.
2. How to manage Background Color
From your dashboard , go to the Appearance > Customize > Colors > Background Color
Here You can manage background color.
Click on Publish.
11. Additional CSS in Spintech 1.How to add Additional CSS
From your dashboard , go to the Appearance > Additional CSS >
Here you can to paste your Additional CSS
Click on Publish.
12. Required image size all section Spintech 1. Slider Section :-
13. How to manage menu setup in Spintech 1.Home Page Setup in Spintech
From your dashboard, go to the Appearance > Menus > Select Menu
Here Select Menu according to you
Click on Save Menu.
14. How to manage style configurator in Spintech 1.How to manage website layout & preset background image.
From your dashboard, go to the Appearance > Customize > Style Configurator > Page Layout
Here you can manage the website layout & preset background image.
Click on Publish.
2.How to manage prebuilt theme color.
From your dashboard, go to the Appearance > Customize > Style Configurator > prebuilt theme color
Here you can manage prebuilt theme color.
Click on Publish.
3.How to enable/disable custom color.
From your dashboard, go to the Appearance > Customize > Style Configurator > custom color
Here you can manage custom colors.
Click on Publish.
4.How to manage custom primary & secondary colors.
From your dashboard, go to the Appearance > Customize > Style Configurator > custom color
Here you can manage custom primary & secondary colors.
Click on Publish.
5.How to enable/disable front pallate.
From your dashboard, go to the Appearance > Customize > Style Configurator > Front Pallate
Here you can enable/disable front pallate.
Click on Publish.
15. How to manage footer section in Spintech 1.Hide/Show social footer above Section in footer
From your dashboard, go to the Appearance > Customize > Footer > Footer Above
Now click on check box for hide/show social icon.
Click on Publish.
2.How to manage social icon in footer above section.
From your dashboard, go to the Appearance > Customize > Footer > Footer Above
Here you can manage Social icon in footer above section.
Click on Publish.
3.Hide/Show contact info footer above Section in footer
From your dashboard, go to the Appearance > Customize > Footer > Footer Above
Now click on check box for hide/show contact info.
Click on Publish.
4.How to manage content in contact info section.
From your dashboard, go to the Appearance > Customize > Footer > Footer Above
Here you can manage content in context info section.
Click on Publish.
5.How to manage footer widget layout in footer widget area .
From your dashboard, go to the Appearance > Customize > Footer > Footer Widget Area
Here you can manage footer widget layout .
Click on Publish.
6.How to manage footer bottom logo .
From your dashboard, go to the Appearance > Customize > Footer > Footer Bottom
Here you can manage footer bottom logo.
Click on Publish.
7.How to manage copyright content in the footer bottom .
From your dashboard, go to the Appearance > Customize > Footer > Footer Bottom
Here you can manage copyright content in the footer bottom.
Click on Publish.
8.Hide/Show menu in footer bottom
From your dashboard, go to the Appearance > Customize > Footer > Footer Above
Now click on the check box for the hide/show menu.
Click on Publish.
16. Home Page Setup in Spintech How to Setup Home Page?
Go to Pages > Add New > Create a Page Named Home ( the name could be anything you like).Home Page.
You have to Choose the Template and publish it .
2.How to Assign Home Page as a Front Page?
From your dashboard , go to the Setting > Reading > Home Page Displays
Click on radio button of your A Static page
Click on Save Changes.