How to manage header section in CoziPress
1. How to change the Site logo
From your dashboard , go to the Appearance > Customize > Header > Site Identity Section
Now Click on select logo and choose logo for your site .
If you are change & remove logo then you can use buttons below it.
Click on Publish.

2. How to customize width of Site logo
From your dashboard , go to the Appearance > Customize > Header > Site Identity Section
Now Scroll bar use for logo width Customize.
Click on Publish.
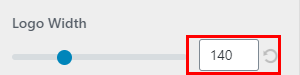
3. How to manage Site Title & Tagline
From your dashboard , go to the Appearance > Customize > Header > Site Identity Section
Now manage site title & tagline as per your choice .
Click on Publish.

4.How to display Site Title & Tagline
From your dashboard , go to the Appearance > Customize > Header > Site Identity Section
Now Click on Check box for Hide/Show Site title & tagline.
Click on Publish.

5.How to change the site icon
From your dashboard , go to the Appearance > Customize > Header > Site Identity Section
Now Click on button & select Site icon . ;
You can use site icon size maximum 512 x 512px.
Click on Publish.
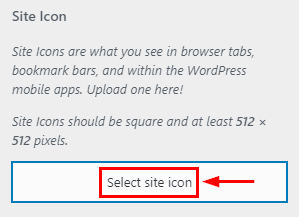
6.How to Customize Site title & description font size Pro Features
From your dashboard , go to the Appearance > Customize > Header > Site Identity Section
Here you can customize Site title & description .
Click on Publish.
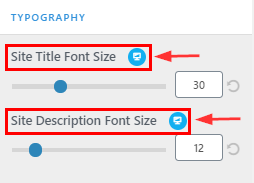
7.How to Change header type Pro Features
From your dashboard , go to the Appearance > Customize > Header > Header Style Section
Here you can select header type according to you .
Click on Publish.

8.Hide/Show Opening Hour Section
From your dashboard, go to the Appearance > Customize > Header > Above header Section
Check Box on the Hide/Show above Header option to reveal the header top bar options.
Click on Publish.

9.How to manage title & content in Opening Hour Section
From your dashboard, go to the Appearance > Customize > Header > Above header Section
Here you can change title & content as per your choice.
Click on Publish.

10.Hide /Show Support section
From your dashboard, go to the Appearance > Customize > Header > Above header Section
Check Box on the Hide/Show above Header option to reveal the header top bar options.
Click on Publish.

11.How to manage icon & text in support section
From your dashboard, go to the Appearance > Customize > Header > Above header Section
Now you can select icon in icons library & manage text in contact info section.
Click on Publish.

12.Hide/Show Social icon section
From your dashboard, go to the Appearance > Customize > Header > Above header Section
Check Box on the Hide/Show above Header option to reveal the header top bar options.
Click on Publish.

13.How to Manage Social icons
From your dashboard, go to the Appearance > Customize > Header > Above header Section
Now you can select icon in social icons library.
Click on Publish.

14.Hide/Show Button in Header
From your dashboard, go to the Appearance > Customize > Header > Above header Section
Check Box on the Hide/Show above Header option to reveal the header top bar options.
Click on Publish.

15.How to Manage Button Label & Icon
From your dashboard, go to the Appearance > Customize > Header > Above header Section
Now you can manage Button Label & Icon.
Click on Publish.

16.Hide/Show Cart icon in Header Navigation Pro Features
From your dashboard, go to the Appearance > Customize > Header > Header Navigation Section
Now Click on check box for Hide/Show Cart icon.
Click on Publish.

17.Hide/Show Search icon in Header Navigation
From your dashboard, go to the Appearance > Customize > Header > Header Navigation Section
Now Click on check box for Hide/Show Search icon.
Click on Publish.

18.Hide/Show Sticky Header
From your dashboard, go to the Appearance > Customize > Header > Sticky Header Section
Now Click on check box for Hide/Show Sticky header
Click on Publish.


